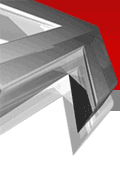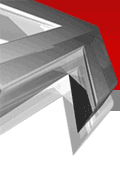|
Basic Image Correction
- Digitize the Image
- Using the Eyedropper and Info Palette
- Set the Black Point
- Contrast Enhancement
- Color Correction
- Color Saturation
- Sharpening
Digitize the Image
First you must digitize the original. If you have shot two originals and have double -stacked them together, you first have to turn the double stack into a single negative or slide, since most scanners cannot handle the density of two frames stacked together. I scan my photographs on a Kodak RSF 2035 Plus scanner that uses area-array sensor technology to produce a 6 million pixel scan of 3072 x 2048 pixels with 12 bits of color depth per pixel that is converted to 8 bits per pixel for final output. This generates an 18MB file for a full frame 35mm neg or slide. You can also have your image scanned onto a Kodak Photo CD at your local camera store for a couple of dollars per image.
It's best to scan the image at the resolution you intend for final usage. This can vary tremendously depending on what you want to do with the image. 18MB is a large enough file size for near-photographic quality reproduction up to about 11x 14 inches. If you want to use the image larger than this you can have your photo scanned onto a Kodak Photo CD at a PRO resolution scan that will create a 78MB image, but it will cost considerably more. If you only want to use the image on a computer monitor you can get away with a much smaller file size. The nice thing about Kodak's Photo CD is that the image is stored in compressed form that can be opened at a variety of resolutions.
Once you have the file digitized, make a copy to work on and put the original somewhere safe in case you totally screw up the copy.
Using the Eyedropper and Info Palette

The eyedropper and info palette are very powerful tools in Photoshop that can be used to read the color values of pixels in the image under the current location of the cursor. The eyedropper is on the tools palette, and the info palette can be accessed under the Window > Show Info menu.
Click on the small right pointing triangle at the upper right of the info palette box, and click on Palette Options. Then check the box for Actual color. Check the second box and select Show Grayscale Values.
The info palette will show the color information for the Red, Blue and Green channels of the pixel you have the cursor over. Zero values indicate no color information, and a value of 255 indicates totally saturated. In these terms, a pixel with RGB values of 0,0,0 would be totally black, and 255, 255, 255 would be totally pure white. A value of 255, 0, 0 would indicate pure totally saturated Red.
As you adjust the colors in an image, you will see two columns of RGB values in the Info palette. The first column shows the original RGB values, and the second column shows the pixel values after the changes.
The info box also shows the grayscale value under the "K" listing, in a percentage value, with 100 percent being completely black, and the exact location of the cursor in pixel coordinates.
The area that the densitometer reads can be changed from a single pixel to a 3 x 3 or 5 x 5 pixel box. It is very helpful to set this value to greater than a single pixel because if you enlarge an image to where you can see individual pixels, even in a area that appears to be a very uniform color , you will see that there are random pixels scattered throughout that can vary greatly. By setting the size of the densitometer to a 3 x 3 or 5 x 5 pixel box, you average the values of all the pixels on the box and lessen the chance that a random odd pixel will fool you.
Double click on the eyedropper tool in the tools palette and select 3 x 3 or 5 x 5 for the sample size.
Set the Black Point

Here we will set the "black point", that is, the values of the darkest pixels in the image. These would represent the color and density of the sky background.
The color of the sky background can be debated. Subjectively, most people would say it should black. But this is not really true. In fact, if you could record the sky background color with perfect accuracy, you would see it has a faint color component due to the natural airglow (green or red depending on which expert you talk to), plus components from interplanetary dust (zodiacal light and Gegenschein) as well as interstellar dust (red), faint background stars in areas of the milky way (blue), any faint nebulosity, and any color from man-made light pollution (yellow, red, or green).
So what color should it be? Personally, for aesthetic reasons, I want it to be a deep, dark blue. So I will now correct the blank sky background to an average value of 15-25-45, which is a nice deep, dark blue.
Note that these RGB aim points for sky background color are never going to read exactly 15 25, 45 all the time as you move the cursor around in the sky background of the image, and should be considered as a general guide only.
In Photoshop go into Image > Adjust Image > Levels. The first thing to try is hitting Auto. Although this usually works fairly well with normal subject images, it almost never works with astronomical images with the default settings.
Open the Levels dialog box. You can define a black point by first double-clicking on the leftmost eye dropper (black eye dropper) in the Levels dialog box. Then enter 15, 25, and 45 as your R, G and B values, then OK and close the box.
Now single click on the black eyedropper in the levels dialog box, and pick a featureless area of sky background in the image in the corner and click on it. Photoshop will now re-map the average RGB values of those pixels in the 3 x 3 or 5 x 5 pixel sample to 15, 25, 45. You may have to reset the values and try somewhere else till the sky background is close to what you want it to look like.
Or you can try this trick: add a 10 pixel white border around the entire image by setting the background color to white, and using Image > Canvas
Size to add the border. After setting the auto black point to 15-25-45, double
click on the white-point eyedropper in the Levels dialog box and set it to
245-245-245. Now try hitting the Auto button. This should set the sky background
color to an aesthetically pleasing deep, dark blue. Sometimes this method
doesn't work because of the usually large number of very dark pixels in an
astronomical
image or because of an unwanted color cast or vignetting. A technique that
I often use is to go into the individual separations (click on the options
arrow next to RGB, and select one separation) and drag the black slider triangle
(the far left one) under the histogram to the pixels where the curve begins
to slope upward.
Sometimes there may be a spike of black pixels at the far left of the histogram.
These pixels can be from total black in the image that came from a portion
of a slide mount or negative edge if it was included in the scan. Usually
I ignore these pixels. Then do the same thing for the remaining two separations.
This sets a black level in each of the separations. You can cheat the color
to a deep, dark blue by not dragging the green and blue separation black
point
sliders to the right quite as far as you drag the red slider.
Contrast Enhancement
Go back to RGB and select all three separations. Now take the white levels slider (the far right one under the histogram) and drag it to the left to increase the contrast in the image until it pleases you. Actually, you increase the contrast in the image by dragging the left slider to the right AND dragging the right slider to the left, thus compressing the tonal range and making the image more contrasty. But, we've already set the black levels slider in a previous step when we set the black point.
Color Correction

The image will usually have a fairly pleasing color balance now, but it may still be not to your liking. If it's not go back to the Red, Blue and Green individual separations in the Levels dialog box.. Take a guess at what's wrong with the image. Let's say it's too green. Pick the Green separation and slide the middle triangle under the histogram toward the right. This will take green out of the image, and add magenta. Change to another separation and experiment..
You can fine tune the shadow, midtone and highlight colors in an image by selecting an individual separation and adjusting the sliders.
Color Saturation
Now we'll work on the color saturation. The image should now have the black level set and the color balance corrected, but it may lack the punch to really jump out and grab you. Go to Image > Hue and Saturation. Slide the Saturation slider to the right to increase the color saturation. Try 25 to start with. Don't go crazy here, if you jack the saturation up into the ionosphere, you may not be able to reproduce it anywhere but on your computer screen.
You can also use the numerous selection tools available in Photoshop to select parts of the image to work on separately. You can change the levels, contrast, and color balance in an individual selection just like in the overall image.
Sharpening
During scanning, some of the original image's sharpness may be lost. This is a natural consequence of the scanning process. However, there are ways to recover this lost sharpness.
In Photoshop, the best way to sharpen an image is with the Unsharp Mask Filter because it gives you the most control over the final result.
Despite its name, note that Photoshop's unsharp mask filter is not the equivalent of traditional unsharp masking as practiced by David Malin. There are ways to accomplish a digital version of "real" unsharp masking, and I explain how to do them on my Unsharp Masking page. If you have Photoshop v 3.0 or higher, you will get a small preview box where you will see the effects of the various parameters you can individually adjust in the unsharp mask dialog box. If you put a checkmark in the small "preview" box, the changes will be applied to the entire image, but not made permanent until you click OK. I usually pick a representative portion of the image for the small preview box, and fiddle with the Amount, Radius, and Threshold until I like what I see in the small preview box, then I'll click and check preview and see what it looks like on the big image I'm working on. If I don't like what I see, I un-check the box to undo the filter on the large image so that the next change I make doesn't take so long to apply.
I usually start out with an amount of about 100%, a radius of 1.5 pixels and a threshold of 4 for a 15mb image. Try a radius of 0.5 and an amount of 150% for low resolution image with a file size of about 1mb. All of these parameters will vary depending on the size of detail present in the image and the file size. Just experiment until you get what you like. Again remember don't go too far. Unlike television and modern culture where too much is never enough and nothing succeeds like excess, a heavy hand here will make an image look over processed.
If you don't have Photoshop v3.0, you won't have a small preview box, and applying an unsharp mask to a large file will take a very long time. Try cropping a small portion of original image and pasting it into a new file. Then apply the unsharp mask and experiment on the small file where processing will go much faster. Then remember the settings and apply the unsharp mask to the big file. Be forewarned, unsharp mask is one of the most computer intensive tasks you can do in Photoshop, so if you're working on a very large file, it will take an extremely long time.
Finally, I save the enhanced image as a different file name to preserve the original un-manipulated image. You never know when you'll decide to try it again.
 Learning Center Learning Center |
|
|
|